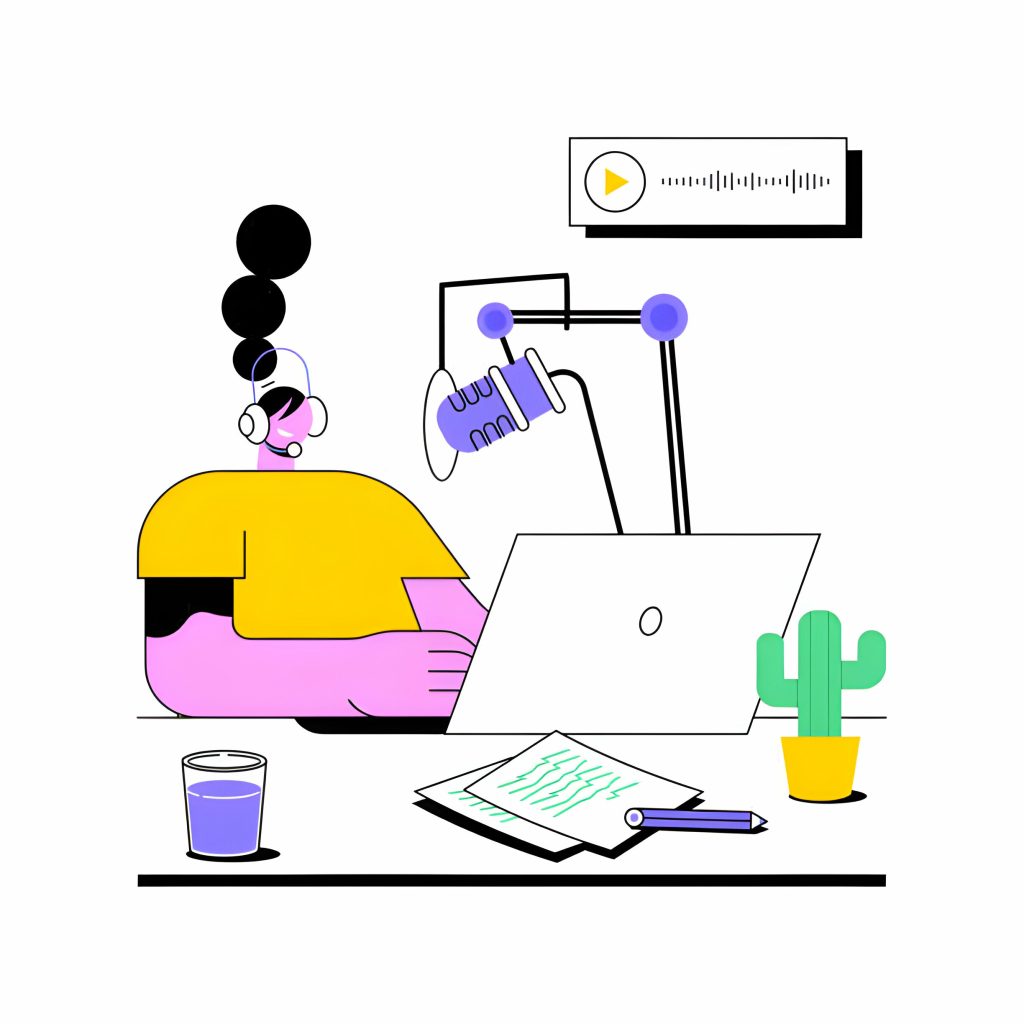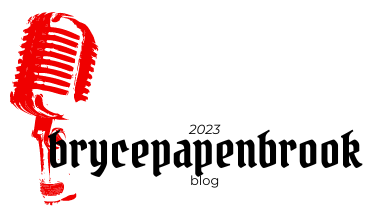In this article, we’ll show you how to do a voiceover on Google Slides. By adding your own voice, you can captivate your audience and make your presentations come alive. Whether you prefer using existing audio files or creating voiceovers from scratch, we’ve got you covered with step-by-step instructions. Get ready to take your presentations to the next level!
Preparing Your Voiceover Files
To prepare your voiceover files for Google Slides, make sure they are in MP3 or WAV format and upload them to Google Drive. When choosing the right microphone, opt for one that suits your needs and budget. Consider factors such as sound quality and noise cancellation. After recording your voiceover, editing the recordings is crucial. Trim any unnecessary parts and ensure a smooth flow. Pay attention to proper voiceover pacing to maintain engagement. Adding background music can enhance the overall presentation, but make sure it complements the content and doesn’t distract from it. Lastly, when writing the voiceover script, keep it concise, clear, and engaging. Use conversational language and include pauses for emphasis or reflection. Remember to practice reading the script aloud before recording to ensure a natural delivery.
Creating a Voiceover With Recording Tools
Using a voice recording tool or software, you can easily create and add a voiceover to your Google Slides presentation. By utilizing voiceover techniques, such as using the right voiceover software and equipment, you can enhance your presentation and engage your audience more effectively. Voiceover software like Audacity or GarageBand allows you to record your voiceovers with ease. With these tools, you can practice and perfect your narration using various voiceover techniques. Additionally, it is important to consider the quality of your voiceover by investing in good equipment like microphones and pop filters. Remember to warm up your voice before recording and maintain good posture for clear tone. By following these voiceover tips, you can create an impactful presentation that captures the attention of your audience.
Recording a Voiceover With a Voice Recorder App
When recording a voiceover with a voice recorder app, open the app and start recording with the click of a button. It’s as simple as that! With just a few taps on your phone, you can create professional-quality voiceovers for your Google Slides presentations. Here are some useful techniques to keep in mind:
- Voiceover equipment: Make sure you have a good quality microphone or headset to capture clear and crisp audio.
- Voiceover script: Prepare your script beforehand and practice reading it aloud to ensure smooth delivery.
- Voiceover editing: Use the editing features in the app to trim any unnecessary parts and make adjustments to volume or background noise.
- Voiceover delivery: Speak clearly and at an appropriate pace, emphasizing key points to engage your audience.
Creating Realistic Voiceovers With Text-To-Speech Apps
Enhance your presentations with realistic voiceovers created using text-to-speech apps. Voiceover benefits include engaging students through visual and auditory learning, providing important information and context, creating a more immersive experience, and improving understanding and retention of content. To achieve realistic voiceovers, follow these voiceover techniques: customize tone, pitch, and breath; practice with a script to perfect narration; and use AI-powered software like Animaker Voice or Speechelo for professional results. Voiceover best practices include saving voiceovers in MP3 or WAV format, uploading them to Google Drive for accessibility, and inserting them into Google Slides. Explore various voiceover software options such as Rev, Audacity, 123Apps, GarageBand, Vocaroo for external recordings or screen recording software like Vmaker for an all-in-one solution. Remember these voiceover tips and tricks: choose a quiet place for recording, maintain good posture for clear tone, warm up your voice before recording sessions,and keep water nearby for hydration.
Uploading and Inserting Voiceovers Into Google Slides
To upload and insert voiceovers into your Google Slides, you’ll need to follow these steps:
- Customizing voiceover settings: After inserting the voiceover, you can customize its settings such as autoplay, loop, button size, and color.
- Adding background music to voiceovers: Enhance your presentations by adding background music to your voiceovers. Choose the right track that complements your content.
- Syncing voiceovers with slide transitions: Create a seamless experience by syncing the voiceover with slide transitions. Ensure that the narration matches the content on each slide.
With these options available, you can easily create interactive voiceover presentations using Google Slides. Customize settings, add background music, and sync with slide transitions to engage your audience effectively.
Recording a Voiceover With Screen Recording Software
You can easily record a voiceover for your presentation using screen recording software. Choosing the right software is crucial to ensure a smooth recording process. Practice your voiceover techniques beforehand to deliver a clear and engaging narration. Enhance your voiceovers with annotations, such as highlighting important points or adding visual cues. Customizing the tone and pitch of your voice can help create a dynamic and captivating presentation. Once you have recorded your voiceover, you can share the video file with others, making it easy to collaborate and present your ideas effectively. By utilizing screen recording software, you have the tools to create professional-quality voiceovers that will enhance your Google Slides presentations.
Tips for a Successful Voiceover Recording
Choosing the right software is crucial when recording a voiceover for your presentation using screen recording software. To ensure a successful voiceover recording, here are some tips to consider:
- Preparing Voiceover Script: Take the time to write and practice your script beforehand. This will help you deliver a clear and concise narration.
- Optimizing Recording Environment: Find a quiet space with minimal background noise to record your voiceover. Consider using soundproofing materials or tools like pop filters to enhance audio quality.
- Voice Modulation Techniques: Experiment with different vocal techniques such as varying pitch, speed, and emphasis to make your voiceover more engaging and expressive.
Remember that editing voiceover files is also an important step in enhancing the overall quality of your presentation. And don’t forget to choose the best microphone options available to capture clear and professional-sounding audio.
Step-By-Step Process for Voiceover With a Voice Recorder
The first step in the process is selecting a voice recording tool like Audacity or GarageBand. These software options provide you with the necessary tools to practice your voiceover techniques and improve your narration skills. Once you have selected a tool, start by practicing and recording your voiceovers. Take the time to perfect your narration and make sure you are comfortable with the process. As you record, you may encounter common issues such as background noise or inconsistent volume levels. Troubleshoot these issues by adjusting microphone settings or using noise reduction filters. After recording, it’s important to edit your voice recordings to remove any mistakes or unwanted sections. Use the editing features of your chosen software to trim, cut, and enhance your voiceovers for a polished final product.
Step-By-Step Process for Voiceover With Screen Recording Software
To begin the process of creating a voiceover with screen recording software, start by selecting a suitable program that meets your specific requirements. Consider factors such as ease of use, compatibility with your device, and available features. Once you have chosen the software, follow these steps:
- Familiarize yourself with the interface and settings of the screen recording software.
- Prepare your presentation slides and make sure they are ready for recording.
- Set up your microphone and adjust the sound quality to ensure clear and crisp audio.
- Start recording your voiceover while simultaneously capturing the screen.
- Speak clearly and confidently, emphasizing key points and providing relevant information.
- Pay attention to sound quality throughout the recording process to maintain professionalism.
- Use effective strategies for ending your presentation, such as summarizing key points or leaving a thought-provoking question for the audience.
- After finishing the voiceover, review it for any mistakes or areas that need improvement.
- Save and export the recorded file in a format suitable for sharing on social media platforms or other online channels.